Getting Used To Pon 101 #basics
Over the next couple of weeks I plan to blog about our features and how to make the most of the website, I'm not trying to belittle anyone and most perhaps are fine but I thought that doing this might help people who are new to Pride of Nottingham and the system in which we use.
Visitors
There isn't actually much that I need to explain to visitors, since the majority of features come when you register. A visitor can read all our content, view each section and have the basics in which we offer.
We're a free site, without ads and we will avoid the use them completely.
Of course you will be able to read our articles, either by clicking the title or 'read more'. We have 8 different categories, which will feature their related content.
Here you will see the userpanel
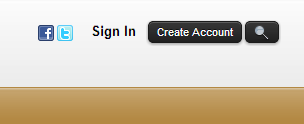
Members
If you're a member and you see the above image, you will need to click 'Sign In' and follow the simple logging system. Once you have you will be greeted with the members userpanel.
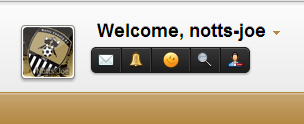
If you click on the 'Welcome, your username', you will see various information. It is here you will be able to choose your status, view various information and check account details.
Now for the icons. The white envelope is our PM (personal message) system, you can contact any member by using this and if you allow yourself to be contacted members will be able to message you. The gold bell, this is for notifications that you subscribe too. You can customize what notifications you receive by clicking here and toggling which one's you would like. By doing this it can cut down the amount of time you spend searching, it can also allow you to get updates to various areas making it easier for you to notice if you someone has responded to you.
The smiley allows you to choose your mood, just click it and you will get some funny little icons to express yourself with. Let the community know how you're feeling! The magnifying glass is again the search tool, you can search all the areas of the site with this. The final icon is to logout, fairly straight forward.
Posting
This is very simple, we have quite a few categories and forum sections. This makes it easier to separate the type of content and although you may be used to something else, once you become familiar with it, you will find it very easy to understand. Click on a post or forum section, from there you will either see a list of the sections content or the view of the discussions responses. Once you have made your way onto a discussion, you can respond by quoting a members reply or even scroll to the very bottom where you will be greeted by a text field - Labelled 'Reply to this topic' just click anywhere in the white field and you will then be able to type out your response.
The text editor allows you to use various features to dress up your response or even include, images, videos (youtube) and smileys.
When you have typed your message, just click 'Post' and wait a few seconds. The page will reload and your post would then have been added! Our system automatically saves content, so if you require using a draft you will see an icon in the bottom left of the text field. Once clicked on, you will be able to choose the time of your most recent draft ![]()
You can even click 'More reply options' and this will give you extra features like being able to upload an image.
Well this is the basic entry, which I hope will be helpful. We do have help files which you can read but these might not help. I will cover more features and ways to get around the next entry.
Let me know below if you would like me to cover something! Thanks.

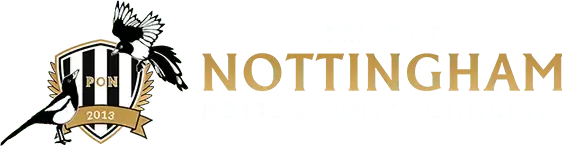

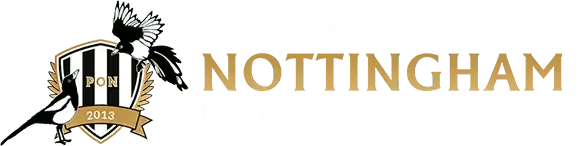
Recommended Comments